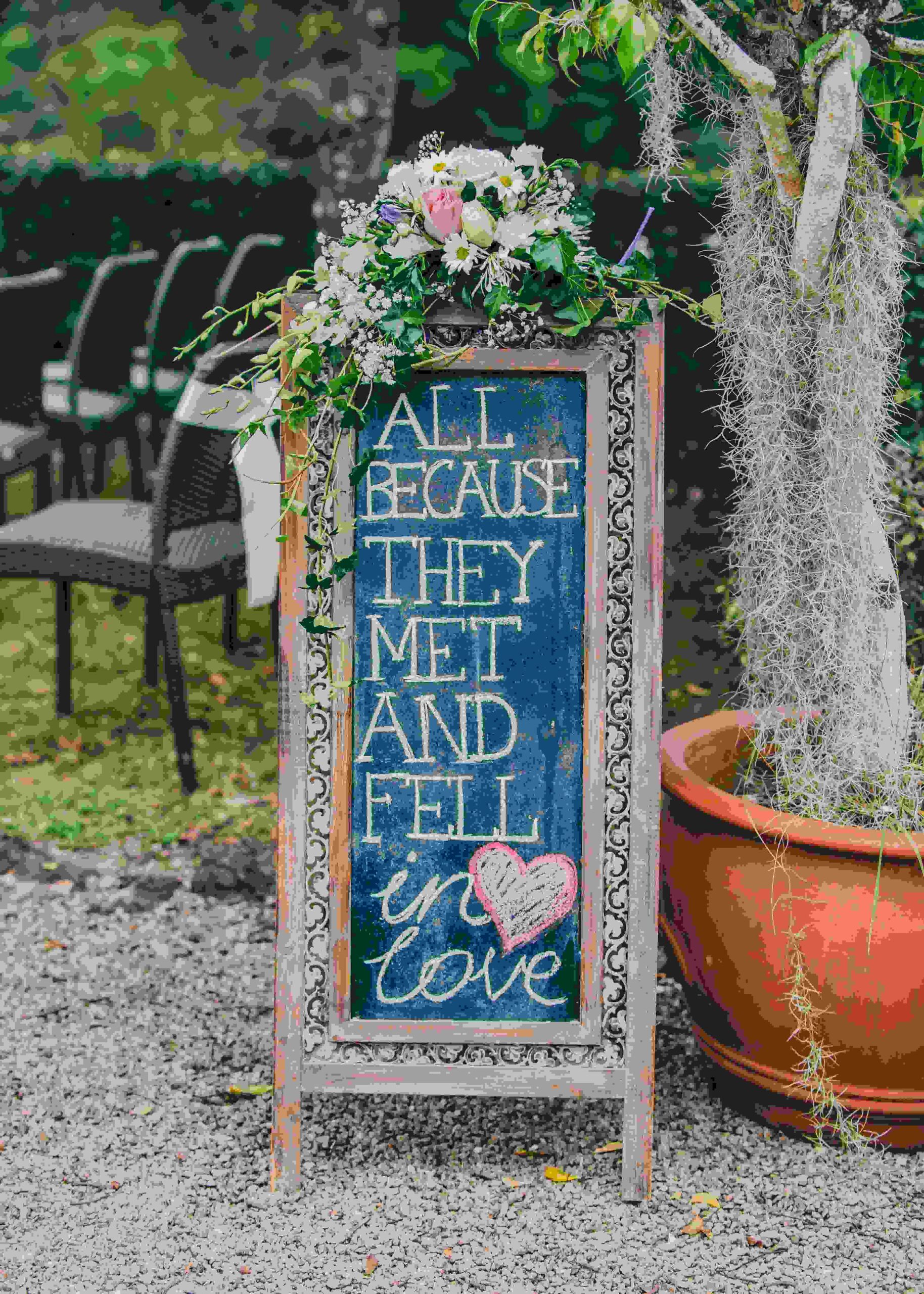Don’t let a potential match slip away! Stay in the loop with every swipe, wink, and message on Tinder. It’s as simple as flicking a switch – both in your app and device settings.
This guide will walk you through the steps to ensure you’re always notified. Let’s dive into the world of Tinder notifications!
How to Confirm Your Notifications Are Enabled
Before troubleshooting further, double-check that notifications are actually enabled. Here’s how:
On iPhone
- Open the Settings app
- Tap Notifications
- Scroll down and select Tinder
- Confirm the toggle next to Allow Notifications is enabled (green)
On Android
- Open Settings
- Select Sound & Notifications
- Tap App Notification
- Locate and select Tinder
- Confirm Notifications is enabled
On Tinder.com
- Click the profile icon
- Select Settings
- Scroll to Notifications
- Ensure the setting is toggled on
If notifications show as enabled both in your device settings and in the Tinder app itself, then notifications should be working correctly.
Try triggering a notification – for example by having a friend send you a message. If you still aren’t receiving alerts, continue on to troubleshoot further.
Common Notification Issues and Fixes

There are a few common culprits that can disrupt notifications on Tinder:
Outdated App Version
Tinder releases frequent app updates that include bug fixes and performance improvements. Sometimes update patches will resolve notification glitches.
To check for updates:
iPhone – Open the App Store app, tap your profile icon, and swipe down to refresh. If any updates are available for Tinder they will show here.
Android – Open the Play Store app, tap your profile icon, and tap Manage apps & devices > Updates available. Again, you’ll see here if Tinder has any pending updates.
Install any available updates for Tinder and see if it helps get notifications functioning again properly.
Out of Free Storage Space
Your device requires sufficient storage capacity for apps like Tinder to update and send notifications properly.
If you’re getting warnings about storage space running low, try clearing up extra space by:
- Offloading unused apps
- Deleting old photos/videos
- Transferring files to cloud storage to free up local capacity
- Upgrading to a device with more onboard capacity
Aim for at least 500MB – 1GB+ free if possible for optimal app performance.
System-Wide Do Not Disturb Enabled
Your phone’s Do Not Disturb mode blocks sounds/vibrations from all notifications – including Tinder – during enabled times.
Triple-check that a scheduled Do Not Disturb isn’t inadvertently silencing Tinder alerts by:
iPhone
- Opening Settings
- Tapping Focus
- Selecting Do Not Disturb
- Disabling any active schedules
Android
- Go to Settings > Sound & Vibration
- Select Do Not Disturb
- Tap Schedules
- Change any enabled schedules to disabled
Confirm Do Not Disturb is completely off for now to rule out issues with temporary notification blocking.
Outdated Operating System
Staying current with major iOS and Android OS releases is important – as older versions eventually lose full support for the latest app features.
If your device is severely outdated, updating to a newer OS version can sometimes resolve glitchy notification operations as apps take advantage of refreshed notification APIs and frameworks.
Determine your current OS version from Settings > General > About > Version (iPhone) or Settings > About phone > Android version (Android).
Compare your version against the latest release for your device and update if possible. Keep in mind updating requires having sufficient storage available – at least 5GB of free space.
Permissions Issues
For notifications to work properly background processing, location, and storage permissions may be required by Tinder.
Ensure Tinder has been granted all necessary app permissions by going into your device settings, selecting Tinder, and verifying permissions. Toggle any disabled permissions back on.
If you previously denied a permission prompt from Tinder itself, you may need to re-trigger the request or reset permissions entirely by uninstalling/reinstalling the app.
Account Deactivated
In extremely rare cases – such as a Terms of Service violation – Tinder has the ability to fully deactivate user accounts.
A deactivated account loses the ability to send or receive messages, use features like swiping, and get notifications.
If nothing else is restoring your notifications functionality, try signing out completely from Tinder and then logging back into your account.
If your account was deactivated by Tinder, you’ll be alerted when attempting to sign back in and may need to appeal the violation.
Notification Troubleshooting in Tinder Settings
Tinder itself provides tools to troubleshoot and test notifications from within its app settings:
- Tap your profile icon
- Select Settings
- Scroll down and tap Notifications
- Tap Troubleshoot Notifications
From here Tinder will walk through a series of tests – like triggering test notifications and checking system permissions – to diagnose where the notification failure point is happening.
Carefully go through each troubleshooting step and follow any fixes Tinder recommends.
How to Temporarily Mirror Notifications to Your Email
While sorting out issues with your Tinder notifications, a handy workaround is enabling email notifications. This will send real-time mirrors of your Tinder notifications to your email inbox as a backup.
Here’s how to enable notification mirroring to email:
- Open Tinder and tap your profile
- Select Settings
- Tap your email address under Get Updates
- Toggle on notifications for:
- Messages
- Matches
With email mirroring enabled, your inbox acts as a secondary notification channel for Tinder activity – ensuring you don’t miss matches or messages while getting native push notifications fixed.
Re-Installing the Tinder App
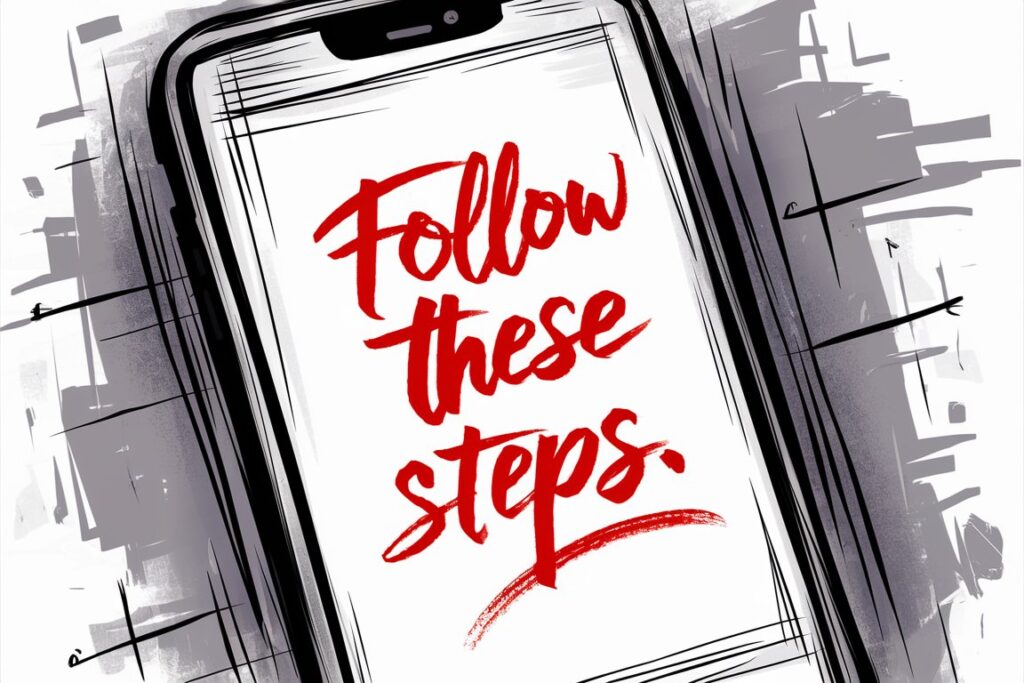
If no remedies are restoring notifications functionality, the nuclear option is fully uninstalling then re-downloading the Tinder app:
iPhone
- Hold down on the Tinder icon until icons start wiggling
- Tap the X icon to delete
- Go to the App Store and re-download Tinder
- Sign back into your account
Android
- Go to Settings > Apps & Notifications
- Swipe to All apps and select Tinder
- Tap Uninstall
- Open the Play Store and install Tinder again
- Sign back in
Re-installing will reset all data and cache associated with the app. Be sure to backup any matches/messages you want to keep using Tinder’s Data Settings tool before uninstalling.
Once you sign back in after deleting and re-downloading the app, notifications should start working properly again.
Conclusion
We hope this guide gives you everything you need to get notifications up and running on Tinder. Don’t settle for missing matches or delays in receiving messages – take a few minutes now to confirm your notifications are enabled according to our steps. Swipe with confidence!