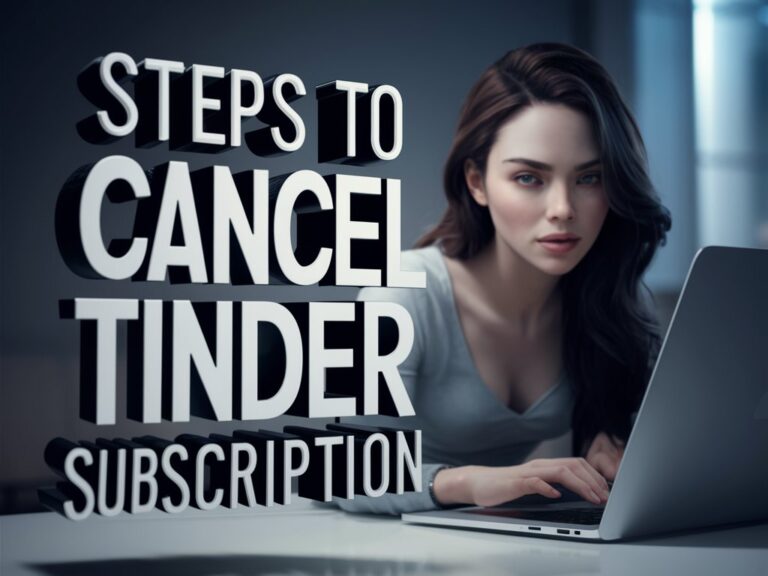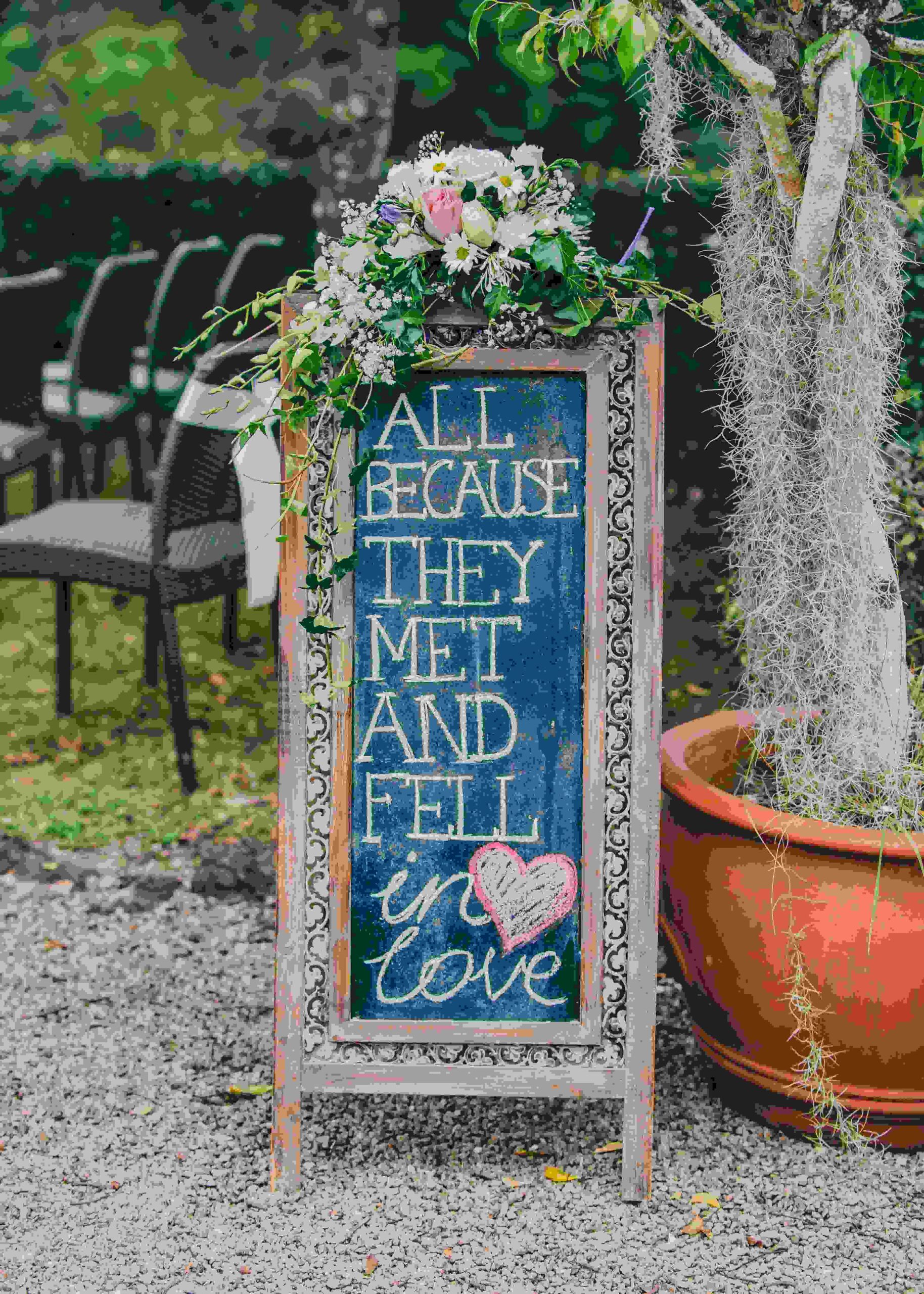Tinder eating up your bank account when you just want to eat, pray, love? Been ghosted one too many times and you’re officially retiring your swiping thumb?
Before rage-quitting dating apps forever, take a deep breath and let us help you leave Tinder on good terms.
Whether you’re team iPhone, Android, or Desktop, we’ll walk you through painlessly canceling your monthly Tinder subscription so you can ghost them right back.
How to Cancel Tinder Subscription on iPhone
If you originally signed up and paid for Tinder directly through the iOS app, then your order number will start with “MK” indicating it is managed by Apple. Therefore, you need to handle the cancellation via iPhone settings and App Store subscriptions:
Step 1: Open iPhone Settings
This is straightforward – simply open up the Settings app on your iPhone.
Step 2: Tap on Your Apple ID Name
At the very top of Settings, you will see your name and Apple ID listed. Go ahead and select it.
Step 3: Choose “Subscriptions”
This will open up a list of options for managing your Apple ID account. Choose the “Subscriptions” option.
Step 4: Select the Tinder Subscription to Cancel
You will now see a list of all your active iOS app subscriptions. Find the Tinder subscription or membership you want to cancel and tap on it.
Step 5: Tap “Cancel Subscription”
This will open the details for your Tinder subscription. To finalize cancellation, simply scroll to the bottom and tap the red “Cancel Subscription” button.
And that’s it! You have now successfully canceled your Tinder subscription that was purchased on your iPhone. If you have any other issues, you can contact Apple Support for further assistance.
How to Cancel Tinder on Android

If you subscribed to Tinder directly in the Android application, your order number will start with “GPA” indicating it is managed by Google Play. So cancellation has to be handled through your Google account and Play Store subscriptions:
Step 1: Open the Google Play App
Locate and launch the Google Play app on your Android device – this is where all your Play Store subscriptions are managed.
Step 2: Tap on Your Profile Picture
At the top right corner of the Google Play app, you will see your profile icon. Go ahead and select it.
Step 3: Choose “Payments & Subscriptions”
This will bring up a menu where you need to choose the “Payments & subscriptions” option.
Step 4: Select Tinder Subscription > “Cancel Subscription”
This will display a list of your Google Play subscriptions. Find the Tinder entry and choose it. Then simply tap the “Cancel subscription” button to confirm cancellation.
That’s all it takes to cancel your Tinder Android subscription purchased directly through the app. If you run into any trouble, Google Play support can provide further guidance.
The steps are a bit different if you paid via direct credit card or PayPal within the Android Tinder app:
Open Tinder App > Tap Profile Icon
Choose “Manage Payment Account”
Select the Subscription > Tap “Cancel”
And follow the on-screen cancellation process.
How to Cancel Tinder Subscription PC

For Tinder subscriptions or memberships purchased online at Tinder.com or through Tinder Android using a direct credit card payment, the cancellation process happens on the Tinder website:
Step 1: Go to Tinder.com and Login
Use your account email and password to sign in to the Tinder website.
Step 2: Tap on Your Profile Picture
Similar to the app, your account icon will be shown at the top right. Go ahead and select it.
Step 3: Choose “Manage Payment Account”
Step 4: Locate the Subscription > Click “Cancel”
On this page, you will see all your account subscriptions and memberships. Find the specific one you want to cancel and click the “Cancel Subscription” or “Cancel Membership” button next to it.
And that takes care of canceling any Tinder purchase made online or by direct credit card on the Android app. Reach out if any issues come up during this cancellation process.
Important Notes About Cancellation
Now that you know how to cancel your Tinder subscription or membership on iPhone, Android, and online, here are some key points to remember:
- Cancellation is Not Retroactive – When you cancel, you still retain access you already paid for until the renewal date. Fees are non-refundable.
- Each Plan Must Be Cancelled Separately – If you have multiple add-ons or plans, you have to go through the cancellation flow individually for each one.
- Tinder Account Remains Active – Canceling ends future subscription renewals but does not delete your Tinder account or profile unless you manually do so.
- App Removal Doesn’t Cancel – Simply deleting the Tinder app itself does NOT cancel any paid subscriptions or memberships tied to your account. You have to follow the proper cancellation process outlined above.
So in summary – cancellation stops future subscription or membership renewals and payments, but your account and access remain intact until the current period you already paid for is over. Be sure to cancel each add-on individually, and app removal alone is not sufficient.
Recap and Next Steps
Congratulations! You now understand the step-by-step process for how to cancel Tinder subscriptions and memberships on iPhone, Android devices, and online through the Tinder website:
- iPhone – Manage cancellation via iPhone Settings > Your Apple ID > Subscriptions
- Android – Google Play App > Profile > Payments & Subscriptions > [Cancel Tinder]
- Online – Tinder.com > Profile Icon > Manage Payment Account > Cancel
Important notes covered: cancellation specifics, account impact, and partial refund policies.
So in just a few taps or clicks depending on your device, you can stop your Tinder Premium, Gold, Platinum, or other paid offerings from automatically renewing every month. If you run into any issues or have additional questions during or after cancellation, be sure to check Apple or Google support articles for your phone subscriptions. You can also reach back out to us for personalized troubleshooting.
We hope this guide gave you the confidence and clarity needed to successfully manage your Tinder subscription and account. Let us know if you have any other online accounts you need help canceling or downgrading!